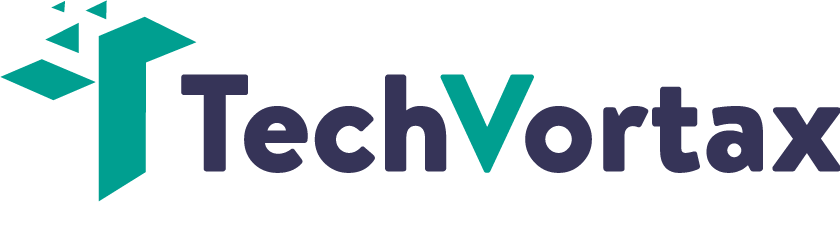Do you not know how to find WiFi password on Chromebook? Well, you do not need to worry anymore because there are several tips and tricks that will help you get the information instantly.
It is very important to know the WiFi password of your Chromebook, whether you are a content writer, businessman, student, digital marketer, or a general user.
In today’s post, we will give you the information you need to make a WiFi connection quickly. Let’s begin the journey!
How to find WiFi password on a Chromebook?
Here are some of the best tricks to find a WiFi password!
Switch To Developer Mode
There is only one way to see your saved WiFi password on a Chromebook. You will need to enable “Developer Mode.” This step will grant you extensive control over your Chromebook and cause it to forget some crucial aspects, such as maintaining its high level of security.
The downside is that it will erase all data from your Chromebook just to find one password. Unless you really need the password and it is not stored anywhere else, you may want to avoid this method.
If you still want to access Developer Mode or if you are already using it, you can follow the steps provided below.
To get started, simply press the Esc, Refresh, and Power buttons simultaneously on your Chromebook. This will initiate the recovery mode, and you will see a message saying that Chrome OS is missing and prompting you to insert a recovery stick for restoration.
Do not worry, as the Chrome OS is exactly where it should be. To enable the developer mode, just press the Ctrl+D button. After that, press “Enter.” The Chromebook will emit a couple of beeps and then continue on its own. No action is required.
Find WiFi Password Through Chrome Shell-Crosh
- To access the Crosh (Chrome OS shell) interface, simply press the key combination Ctrl + Alt + T.
- After that, type in “shell.”
- Now is the time to type in “sudo su.”
- At this step, you have to type in “cd home/root.”
- Type the command “ls,” and you will see three alphanumeric strings.
- All you need to do is copy the middle code string.
- Please enter the command “cd [code string]” in bracketed space, replacing the [code string] with the code you copied earlier.
- Now, you need to type in “Is” one more time.
- Please provide additional “shill/shill.profile” information.
- Afterward, you will notice a username displayed. Scroll upwards in Crosh until you find the SSID (network ID) of your WiFi router.
- It’s time to copy the passphrase code located below the SSID after the colon.
- You can use the command “echo [passphrase] | tr ‘!-~’ ‘P-~!-O’” to transform it.
- Finally, your WiFi password will appear there.
How to Find a WiFi Password Without Developer Mode?
If you want to see the WiFi password on a Chromebook without activating Developer Mode, follow these steps:
- To access your Chromebook settings, you have two options. First, you can simply click on the network icon present at the bottom-right corner of your screen. Secondly, you can go to the Chrome menu at the top-right and select “Settings.”.
- Now is the time to tap the “Advance” option located under “Network.” After that, hit the “Network” option.
- You will be directed to the “Manage Networks” section. Simply choose your network from the provided list. The WiFi password can be found here.
If your Chromebook is connected to your Google account, the password will be accessible on all devices linked to the same account. Now, you can connect to your WiFi without having to enable developer mode!
How do I find a WiFi password that has already been connected?
You can get the password for any WiFi network you are connected to once you are in developer mode. To accomplish this task, connect to the WiFi network you want to crack the password for, and then press Ctrl+Alt+T on your Chromebook keyboard. This action will open the Crosh shell.
Once the black shell screen appears, enter the following codes:
crosh> shell
chronos@localhost / $ sudo su
localhost # cd /home/root/
localhost root # ls
To access the list of files in a folder with a lengthy name, simply enter “CD” followed by a tab and press enter. This will navigate you to the desired directory.
Type the command “more shill/shill.profile” and hit enter. This will display a series of texts containing the WiFi details of all the networks you have ever connected to.
Find the line that begins with “Passphrase=rot47” and a string of random characters to find the WiFi SSID for which you want to retrieve the password.
This is the encrypted WiFi password. To decrypt it, enter the command “echo | tr ‘!-~’ ‘P-~!-O'”. Replace the code you receive with the passphrase you desire.
You are all set! The WiFi password will be displayed on the screen.
Is there any other way to find a WiFi password on a Chromebook?
Unfortunately, there is no alternative method to find the WiFi password on your Chromebook. You can only retrieve your password by accessing developer mode.
Final Words
It is crucial to ensure the security of passwords. To achieve this, you should write them down in a safe place, such as your notes. This is especially important as we often switch devices and upgrade or reset them, requiring us to have a record of our WiFi password.
In case you forget your password and have not written it down, you can easily retrieve it by switching to developer mode and locating your WiFi password.